BERITA BANTUL - Baik Windows 10 dan Windows 11 dikirimkan dengan fitur yang disebut 'Backup and Restore (Windows 7)' yang memungkinkan Anda membuat cadangan sistem lengkap.
Utilitas pencadangan & pemulihan Windows menggunakan fitur 'Salinan bayangan' untuk membuat citra sistem yang menyediakan salinan identik dari aplikasi, file, dan pengaturan yang diinstal.
Anda dapat menggunakan alat yang sama untuk mencadangkan data Windows 11 Anda ke drive eksternal.
Baca Juga: Cara Mengembalikan ke Versi Lama dari Aplikasi di Android, Downgrade System Android
Jadi, jika Anda mencari cara untuk membuat cadangan lengkap Windows 11 Anda di drive eksternal, Anda telah mendarat di halaman web yang tepat.
Cara Mencadangkan Windows 11 ke Drive Eksternal (2022)
Artikel ini akan menunjukkan kepada Anda cara membuat cadangan penuh Windows 11 ke drive eksternal.
Anda dapat mengikuti metode yang sama untuk mencadangkan Windows 11 Anda ke drive internal (Drive utama). Jadi, mari kita mulai.
Baca Juga: Instagram Tidak Izinkan Lagi Bikin Storie Terlalu Banyak, Mengapa? Berikut Jawabannya
1) Buat Pencadangan Gambar Sistem melalui Pencadangan dan Pemulihan
Dalam metode ini, kami akan menggunakan fitur Cadangkan dan Pulihkan untuk mencadangkan Windows 11 ke drive Eksternal.
Ikuti beberapa langkah sederhana yang telah kami bagikan di bawah ini.
1. Pertama, klik pada pencarian Windows 11 dan ketik Control Panel. Selanjutnya, buka aplikasi Control Panel dari daftar.
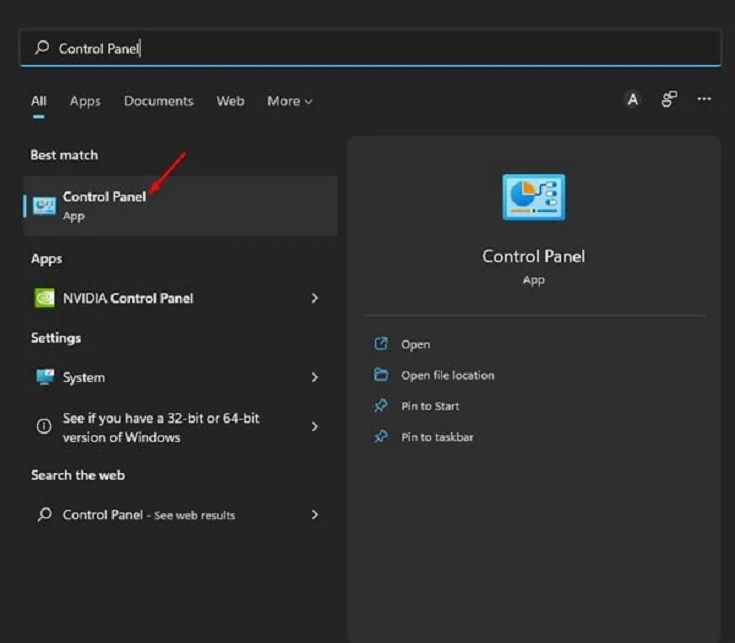
2. Pada panel Kontrol, klik tab Sistem dan Keamanan.
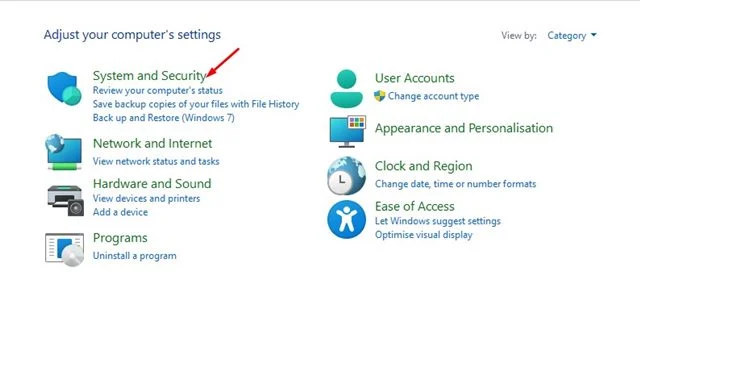
3. Selanjutnya pada halaman System and Security, scroll ke bawah dan klik Backup and Restore (Windows 7) .
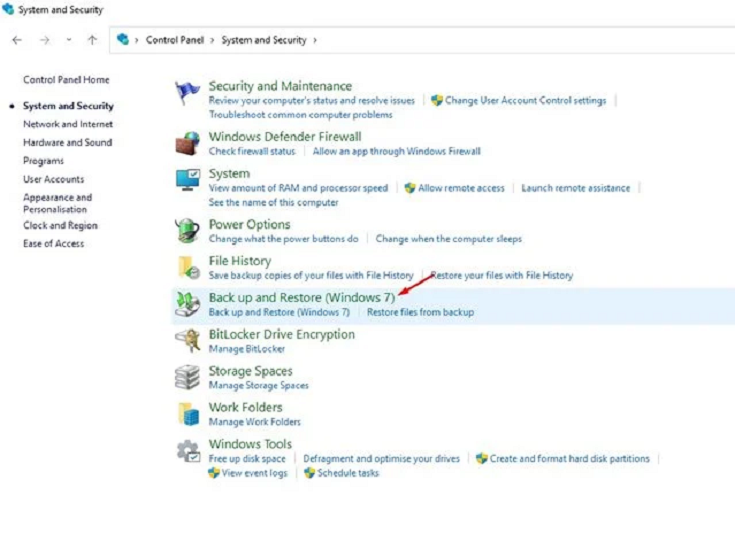
4. Pada layar berikutnya, klik tautan Buat gambar sistem.
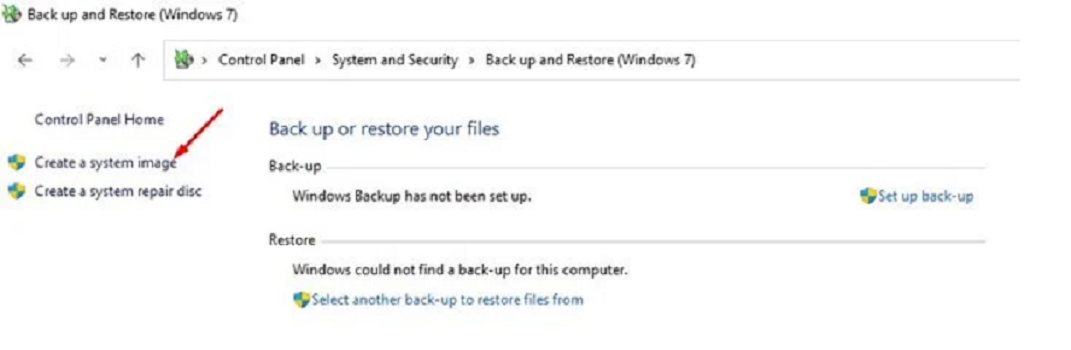
5. Selanjutnya, pada halaman Di mana Anda ingin menyimpan cadangan, pilih opsi 'Pada hard disk' dan klik menu tarik-turun. Pada menu tarik-turun, pilih drive eksternal Anda.
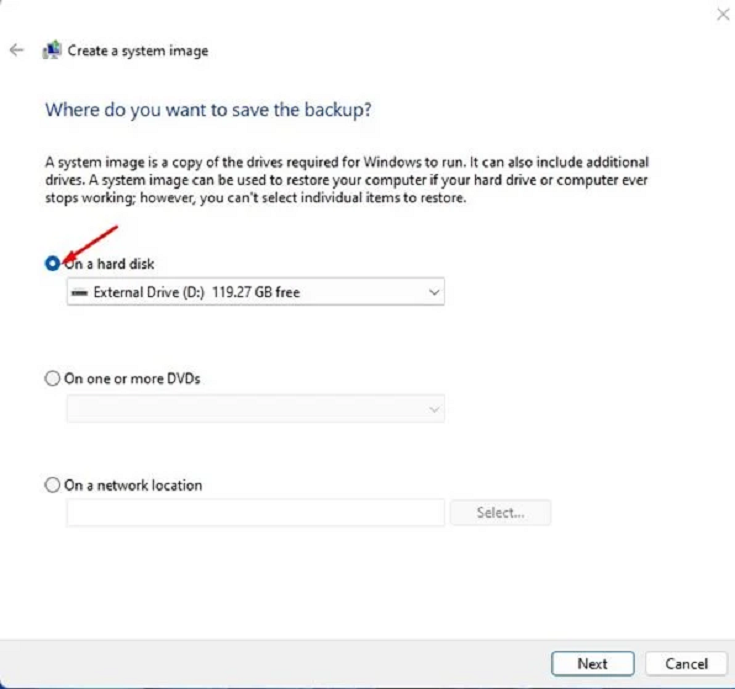
Penting: Drive eksternal harus memiliki penyimpanan yang cukup dan menggunakan sistem file NTFS.
6. Pilih drive eksternal Anda pada drop-down dan klik tombol Next.
7. Sekarang pilih drive yang ingin Anda sertakan dalam cadangan. Setelah selesai, klik tombol Berikutnya.
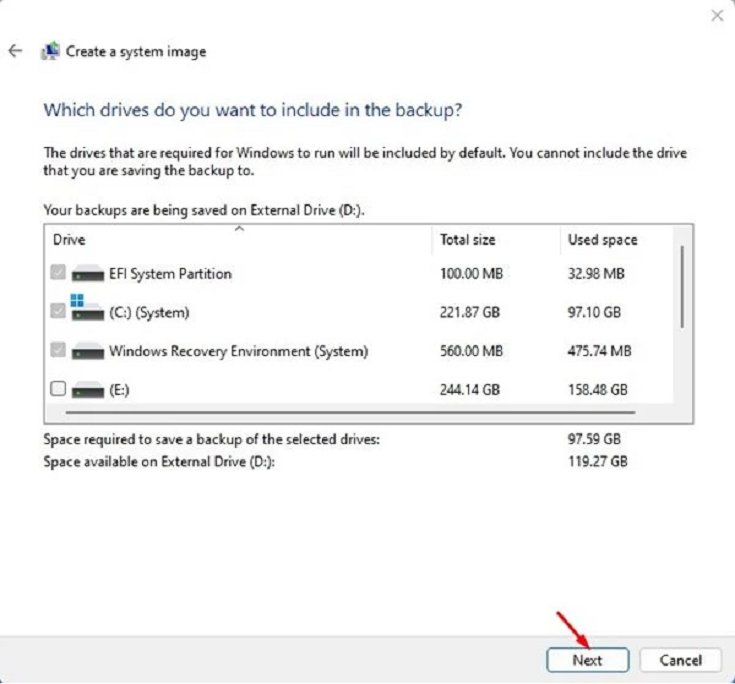
8. Pada jendela konfirmasi, klik tombol Mulai pencadangan .
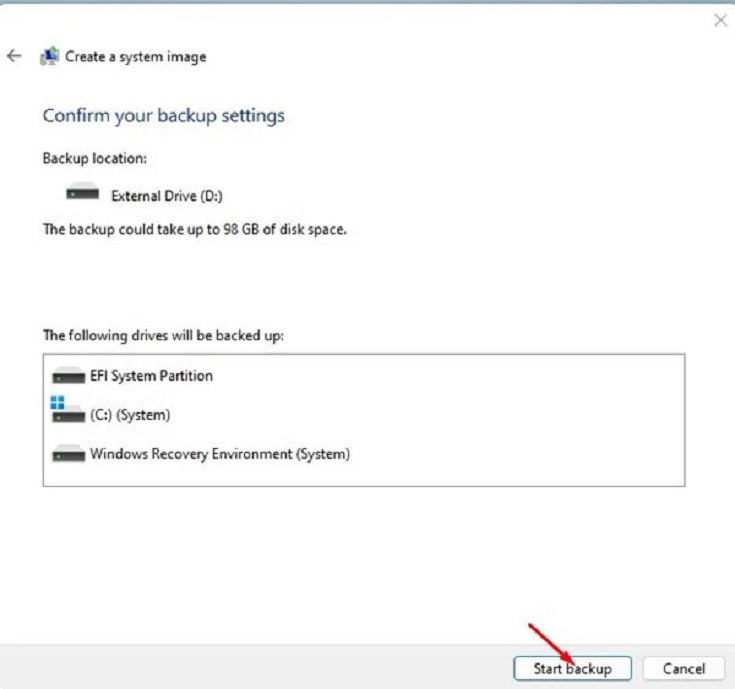
9. Sekarang, tunggu beberapa menit hingga alat membuat cadangan citra sistem. Setelah dibuat, buka drive eksternal Anda; Anda akan menemukan folder baru, 'WindowsImageBackup'.
Ini adalah folder tempat gambar cadangan disimpan.
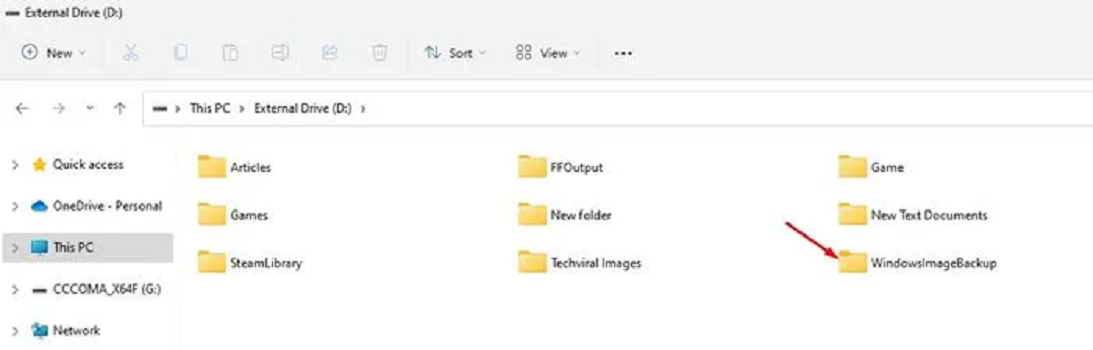
Itu dia! Ini akan membuat cadangan citra sistem pada Windows 11 Anda melalui utilitas Cadangkan dan Pulihkan.
Baca Juga: Cara Mudah Menuliskan Komentar Di Kolom Youtube Bercetak Tebal, Miring dan Bercoret
2) Cadangkan Windows 11 Ke Drive Eksternal melalui Riwayat File
Tidak seperti Pencadangan & Pemulihan, yang membuat dan menyimpan gambar sistem penuh, Riwayat file hanya akan mencadangkan beberapa folder penting seperti dokumen, musik, gambar, video, dan folder desktop.
Berikut cara mem-backup folder Windows 11 ke drive Eksternal melalui File History.
1. Klik pada Pencarian Windows 11 dan ketik Control Panel . Selanjutnya, buka aplikasi Control Panel dari daftar.
Baca Juga: Electronic Arts Hadirkan Apex Legends Mobile, Dalam Sehari Diunduh 8 Juta Di Play Store
2. Pada Control Panel, klik File History .
3. Di bilah sisi kiri, pilih tautan Pilih Drive .
4. Pilih drive eksternal tempat Anda ingin mencadangkan file & folder Windows 11 di layar berikutnya. Setelah selesai, klik tombol Ok .
Pilih drive eksternal Anda
5. Sekarang kembali ke halaman sebelumnya dan klik opsi Turn on .
Itu dia! Alat Riwayat File akan menyimpan salinan file Anda untuk pertama kalinya di drive eksternal Anda.
Buka drive Eksternal dan pilih folder Riwayat File untuk mengakses file cadangan.
Anda akan menemukan folder perpustakaan, desktop, kontak, dan favorit Anda di sana.
Jadi, itu saja tentang cara mencadangkan Windows 11 ke drive eksternal tanpa menggunakan alat pihak ketiga apa pun.
Jika Anda mencari lebih banyak cara untuk mencadangkan & memulihkan Windows 11, Anda harus mulai menggunakan alat pencadangan & pemulihan pihak ketiga untuk Windows.***





